Thank you to Alexis for this guest post!
Hello! Alexis from
Science Beans here! I wanted to talk about some technology resources that all teachers can use to make your time in the classroom easier (and a little more fun!). Technology has changed my classroom in amazing ways. Here are some tools I use in the classroom that have transformed learning and saved me time ;)
Common Curriculum (CC)
Common Curriculum has saved me a tremendous amount of time when it comes to lesson planning. I wanted to find a way to make lesson planning easier and completely online rather than creating word documents for my weekly plans. It was getting tedious and very annoying having to type and retype the plans to place them in my lesson plan binder! I did a little research and after testing some online lesson planning sites out I fell in love with CC. The service is FREE for teachers but of course has upgrade options as well. The site gives you the option to plan for multiple classes in whatever format or template you like. One of my favorite options is being able to collaborate with colleagues making common planning time a piece of cake! The PRO version is completely worth it because you can plan by units, track standards in your lesson plans, export your plans as PDFs in different formats, and have a class website! No matter what version you decide to use, the lesson plans are all saved online. If someone needs to see my lesson plans, I share them (email, pdf, etc.) no need to print! For more info, see my previous blog post
here.
This is what the lesson plan page looks like & the standards listing:
Edmodo
This for me is not only fun but extremely useful! I am pretty obsessed with it (I even have an Edmodo cape that I won at an online seminar – nerd alert!) Edmodo looks like Facebook but for schools and classrooms. The transformation of Edmodo over the years has been incredible. There is so much you can do and learn about on Edmodo that different PD’s and Seminars are given to teach you the various tools. Put simple, you make a class page, the kids sign up, and you get to collaborate! You can post notes, create assignments, create quizzes, you can create a poll, or use a ‘Snapshot’ (series of benchmark questions in math and reading that will show you which standards students need help in). I like to use mine as an online classroom platform.

All of the notes, assignments, handouts, you name it, are in folders on the class sections. One of the best additions to Edmodo has been the linking of your Google Drive or Office 365. It’s not only good for students but a great way to collaborate between teachers locally or around the world. I can probably write a book on everything you can do on Edmodo, trust me it’s awesome! Check it out!
Remind
This is a cool site/app that allows you to send out text message reminders to students. When I first started using remind (when it was remind101) it was simple. You received a unique phone number, the kids would subscribe to the text messaging service with a class code you created, and voila! They would receive text reminders every time you sent out a message. They could not answer and did not have access to your personal information. Over the years, the site/app has changed its name to Remind and has some amazing features. Now you can:
The number to sign up is the same for all teachers (81010) and the class code is the only thing that changes or is unique
- set office hours where students can respond back to questions
- students can “stamp” messages using the app
- Add pictures, sounds, links, to messages or set the delivery time
- receive the messages by email
- post a widget on your school website for the messages to be displayed
- send messages to a small group of students in a class
- download a pdf of your message history in any class…..
…..and so much more! Parents have signed up and love knowing what the students should be working on. My school has also moved to using a school wide remind where school announcements are sent out.
Kahoot &
Quizlet
I don’t know about you, but my students love to play games (and so do I). No matter what the age or grade level, turning an assignment into any form of competition is usually a good idea. Kahoot is a free site that creates a game out of a set of questions created by the teacher. Once the game or ‘Kahoot’ is made, students answer the questions on their own devices. The question and answer choices are displayed on the screen in the front of the class and the students can choose their answer on their devices. It tracks the points and gives you data at the end with the questions the students did well on and what they need help with! Real time data! There are tons of way to use this resource: pretest style to see what they know, review game, bellringer, as a brain break, etc. Pressed for time? Many Kahoots are shared and you can use games created by others around the world. You can also create a discussion Kahoot and a survey version.

A similar option is Quizlet where you can make flashcards virtually, which seems cool enough, but it’s not just about the creation of the cards that’s awesome, it’s what you can do with them! Students can again play games using the cards and one of my favorites is Quizlet live. Students are placed on random teams and asked questions that match a set of cards. They need to figure out who on their team has the correct answer in order to win the race!
Check out the video of students playing.
Discovery Education #SOS – Spotlight On Strategies

I am an extreme science nerd, which means anything Discovery or Discovery channel related is cool to me. I had
the opportunity to spend the last 3 years as a Discovery Education Leader and learn a huge amount of resources to help change the way students learn and how they create things. One of the resources we were taught focused on the use of something known as SOS (spotlight on strategies). Discovery came up with creative ways to use various media sources and formats to engage students in any subject or concept you are teaching. Here’s an example of one known as “take a Walk”. They come in pdf format and give you step by step what you need to do to complete the strategy. I love the last part with more ideas which is one way of extending any lesson. Click the link about to check out the Discovery Blog focused on all of their SOS strategies.

Thanks for having me and I hope you enjoyed these Edtechs!
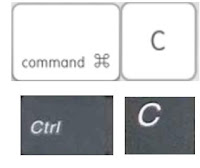 Control & C or Command & C (mac) is the shortcut to copy a picture or a selection of text.
Control & C or Command & C (mac) is the shortcut to copy a picture or a selection of text.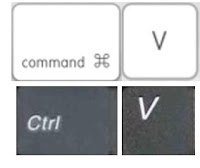
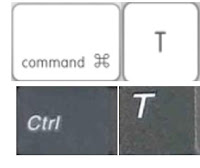


























 Texthelp is has created
Texthelp is has created 