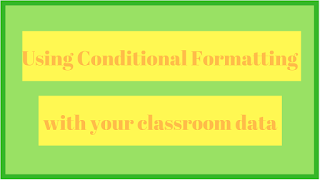PowerPoint is something that we all know and use, but it can really do so much more than many people use it for. Here are three things that I not only like to use myself, but also teach my students how use.
Screen recordings can be so helpful. I find myself making them at least once a month to show a colleague how something is done. It is also helpful to record directions for students especially when teaching a new skill. It's much easier to have students refer back to a video of me instead of repeating myself over and over during the same period. The easiest way to open the screen recording tool is to locate the box that says "Tell me what you want to do" and type in screen recording.
Adding sounds can be a great way to enhance any presentation. You can add in music, sound effects or a voice recording. Sound Recordings is a great way to be able to present when you can't actually be there. The sound recording and sound upload options are found in the “Insert” menu in PowerPoint.
Microsoft’s Dictate tool will let you dictate the text that you want to have appear in your slides. This can be especially helpful when working with younger students who can't spell or type well. It's something that must be added into PowerPoint, but once it's there the students can easily use it.