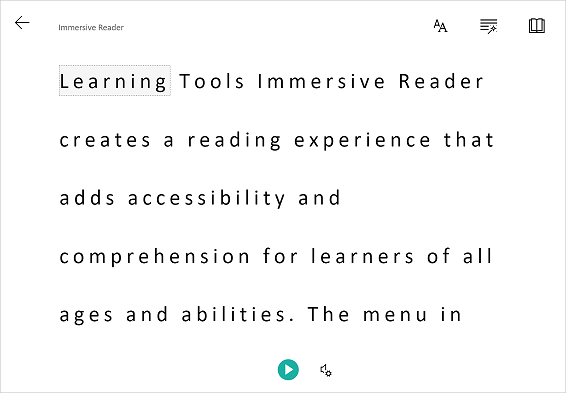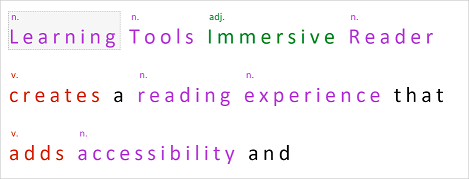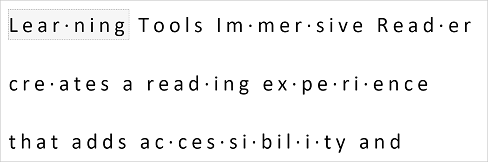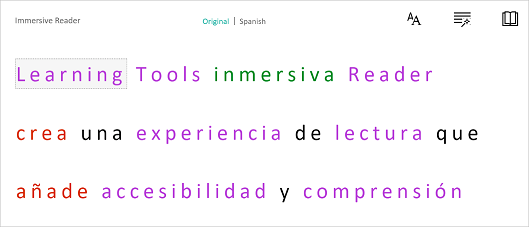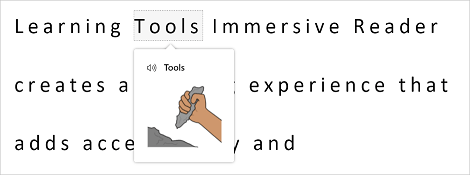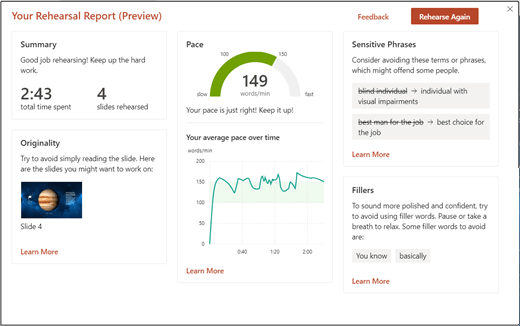MIT BLOSSOMS, an international education initiative founded in 2008 to encourage high school STEM teachers to pursue more active, student-centered learning, has recently enlarged its focus to support those teachers in moving to Project-Based Learning. Project-Based Learning (PBL) is an emerging teaching/learning strategy. The traditional teaching/learning model has students passively “receiving content” from the teacher, practicing with homework, memorizing for the next exam, and then – tragically – often forgetting it all. PBL offers a substantially different experience where the teacher helps students form small teams and then challenges each team to work on a demanding problem over the course of weeks. The ideal problem is socially important, located in the real world — preferably in the students’ community, and requires mature application of STEM knowledge. The complexity of the problem is such that it has no right or wrong answer, a situation often troubling to students used to formulaic learning. Rather, the team must devise its own procedures for problem framing, formulation, and resolution. In the course of this effort, where now the teacher is mentor or coach, students experience discovery learning — in sharp contrast to taking lecture notes. They also must develop 21st Century skills involving cooperation, collaboration, conflict resolution and reaching out to local professionals who work in the domain of the assigned problem. The team’s problem resolution is typically presented in a final written report and public oral presentation, often with local stakeholders attending. It is a learning exercise that these students will likely never forget!
Yet imagine the challenge for a teacher to design and operate such a PBL project over the course of three to five weeks, while still having to prepare and give lectures for other required topics. This huge teacher preparation “start-up cost” (in terms of time and energy) is certainly one reason why many high school STEM teachers hesitate to try PBL, although they may want to. Our new MIT BLOSSOMS PBL units are designed for just such a teacher – someone who wants to give PBL a try but is not sure just how to get started.
The first five MIT BLOSSOMS PBL units are listed below:
Each of these units is developed to provide a teacher with all the resources and scaffolding needed to lead a three to five-week classroom project. To begin, each unit kicks off from a BLOSSOMS video lesson, thus providing the teacher with anchoring content and clear direction. Teachers have informed us that one of the most useful scaffolds provided in these units is the “Project Calendar,” which offers a detailed, flexible day-by-day schedule for the unit. This calendar includes downloadable resources to lead the project, such as lesson plans, teacher notes, slide presentations, student handouts, homework assignments, etc. — thus removing myriad hours of preparation time for teachers who might not try PBL without such scaffolding. Other valuable resources provided with each of the five BLOSSOMS units include “Video Teacher Guides,” “Summative Assessments,” “Project-Based Learning Tools,” “Teacher Questions/Answers about PBL”, and a discussion of “Common Student Concerns During PBL.”
Education professionals are looking forward to using these new PBL resources. According to Michael Lauro, Associate Executive Director of the Atlantis Charter High School in Fall River, Massachusetts, “We have learned much from collaborating with the MIT BLOSSOMS team over the past three years. We think we have played some role in helping BLOSSOMS define their PBL capabilities, and we look forward to using in our classrooms these five new PBL exercises in the coming academic year.”
Financial support was generously provided to MIT BLOSSOMS by the US OPEN EDUCATION RESOURCES FOUNDATION INC of Ruckersville VA, Lincoln H. Miller, Jr., founder and president.
All content from BLOSSOMS is OER, Open Education Resources, freely available to all.