For the past year I have been at a Microsoft School. One of my jobs is teaching students and teachers how to use OneNote. OneNote is the digital binder system that we use. It can be difficult when you have many teachers who are at different technology levels. I always like to provide something for the teachers to do on their own after they leave the pd. I found this post by a fellow tech coach named Stephanie Elliot with 8 tasks to help you use OneNote.
Click on the image below to be brought to Stephanie's post.
Pages
▼
Friday, December 22, 2017
Monday, December 11, 2017
Online planning just got easier
I have talked before about different websites that have online planbooks, but I just came across another site and I love it! The first reason I love it is the it's FREE! Plus, it's very simple to use, looks appealing and makes it very easy to adjust plans and move them in case of events like snow days or sick days and lastly allows you to copy over plans from previous years. Did I mention that it's free?!? To me, it reminds me of PlanbookEdu, but the premium features you have to pay for with them are free with this site. What is this site you ask? It's called Planboard.
Honestly, the best thing that you can do is to play around with it yourself, but just so you know a few things about it let me share some for you.
- Set your rotation schedule from daily up to six day cycles
- Create a timetable (that is color coded) for the various classes that you teach and the sections of each
- Lesson templates can be set up so that every time you go to type in a lesson a template is already there for you to fill out
- You can easily collaborate with colleagues to share plans
- It is easy to add in off days for school holidays and vacations
- You can easily shift plans forward a day for things like snow days. Nothing gets lost, everything just moves a day forward
- Attach documents from your computer or Google Drive
- Copy some or all of your plans over to the following year
- Attach standards
What do you like to use for your planning? Do you think you'll check out Planboard?
Monday, November 27, 2017
Individual student feedback in Google Forms
Google is always listening to feedback from teachers on how we can better use their tools in our classrooms. One change Google had made is the addition of individual feedback in Google Forms.
Once you are in a Google Form, click on Responses and the Individual. When on an individual's responses you can grade questions and assign points. Under the answer, there will be something that says Add individual feedback. Enter your feedback and click save. Be sure to click save once more before you exit and you can then proceed to e-mail scores and feedback to the students.
How do you provide feedback to your students?
Once you are in a Google Form, click on Responses and the Individual. When on an individual's responses you can grade questions and assign points. Under the answer, there will be something that says Add individual feedback. Enter your feedback and click save. Be sure to click save once more before you exit and you can then proceed to e-mail scores and feedback to the students.
How do you provide feedback to your students?
Monday, November 13, 2017
An online classroom preloaded with videos, worksheets and activities

If it hasn't been totally obvious so far, I love using technology in my classroom. I especially love sites and programs that allow my students to work independently as I can customize learning more and students can work at their own pace. I recently learned about Study.com and think that it fits the bill of how I want my classroom to run. I can engage my students with videos, quizzes, worksheets, and activities all online!
There are also videos and instruction for you as the teacher. You can learn more about incorporating technology in the classroom or brush up on content material (great if you are teaching something new!). Plus you are able to find worksheets and classroom activities that you can use offline. Take a look at the video below to get an overview of what Study.com can do for you as a teacher.

Be an Effective Teacher | Study.com's Teacher Plan
I suggest checking it out if you are curious about what it's like. Study.com is also offering my readers 20% their first month if you join via this link. If you aren't ready to join, try out the free trial to get a sense of what it's like.
Do you think this is something that would be helpful to you?
Monday, September 4, 2017
Top 5 posts of August
Happy Beginning of the School Year! I hope your year is starting off well. If you are looking for some tech tips, check out the top 5 posts of August. If there is a tech tip that you need for your classroom leave me a comment and I will be happy to write a post about it.
Monday, August 21, 2017
A new way to make slide shows - PhotoPeach
I recently found out about PhotoPeach so I figured I would test it out and wanted to share my experience with you. PhotoPeach allows you to take images and turn them into a slide show. You can also include captions and quizzes in your slideshows as well.
The basic steps include uploading your images, rearranging them in the order you want, adding a title, setting a speed, adding optionally adding descriptions and music. Descriptions are captions for each of the slides. You can go in and edit these afterwards to change what they say or choose to have the caption centered or at the bottom of the image.
Captions can be quizzes - a little sound appears when there is a question associated with an image. The viewer have several seconds to answer the question and then they are presented with the right answer. As the teacher you don't see a record of the students answers, but it can be a nice review. I especially like the idea of having students come up with these questions and making these slide shows on their own and then sharing them out with the class.
Once you are done you can share it on Facebook, MySpace (do people still use this?), Twitter, via e-mail or grab the embed code to put on your website or learning management system. You can set your slide shows to be unlisted, public or by invitation only. There is another option to download, but that is a paid option. Other paid options include using more than 30 pictures in your slide show, set transitions between photos,
The basic steps include uploading your images, rearranging them in the order you want, adding a title, setting a speed, adding optionally adding descriptions and music. Descriptions are captions for each of the slides. You can go in and edit these afterwards to change what they say or choose to have the caption centered or at the bottom of the image.
Captions can be quizzes - a little sound appears when there is a question associated with an image. The viewer have several seconds to answer the question and then they are presented with the right answer. As the teacher you don't see a record of the students answers, but it can be a nice review. I especially like the idea of having students come up with these questions and making these slide shows on their own and then sharing them out with the class.
Once you are done you can share it on Facebook, MySpace (do people still use this?), Twitter, via e-mail or grab the embed code to put on your website or learning management system. You can set your slide shows to be unlisted, public or by invitation only. There is another option to download, but that is a paid option. Other paid options include using more than 30 pictures in your slide show, set transitions between photos,
Thursday, August 3, 2017
Top 5 Posts of July
July has passed by and I am loving my summer. I hope your is going as well as mine. Of course I can never stop thinking about school even though I'm "on break." If you are like me you'll want to check out some of the these posts that were popular last month.
Monday, July 31, 2017
Quizlet's all-digital unconference
Quizlet is a tool that I love to use in my classroom. I love that I can use it as an in-class activity and students can use it on their own to review. There is so much that Quizlet can do that it would take a number of blog posts to go through it all. Luckily for us, Quizlet is holding a free online unconference. It will be going on over two days - August 9th and 10th and you can join in on any or all of the sessions. If you can't make the sessions live, all of them will be up on Quizlet's YouTube channel in the future (no date has been listed yet).
Day 1 sessions include:
Day 2 sessions include:
Day 1 sessions include:
- Engaging all students with Quizlet
- Personal and Interpersonal Learning with Quizlet Live
- Fun variations on Quizlet LIfe
- Creating Interactive Study Material with Quizlet
- Organizing and Sharing with Quizless Classes
- Quizlet Hacks for Teachers
- How students use Quizlet
- New Quizlet Feature Sneak Peak
Day 2 sessions include:
- Benefits of Quizlet Teacher
- Time-Saving Hacks for Teachers
- Quizlet and Google Classroom
- Leading PD with Quizlet
- Creating ways to use Quizlet
- New Quizlet Feature Sneak Peak
Monday, July 24, 2017
Books for students with visual impairments and physical disabilities
Bookshare is a website that provides students with a visual impairment or physical disability access to a large library of reading materials. There are over 500,000 books available. These books can be listened to or read directly from the browser. Audio versions of the books can be accompanied by printed words that are highlighted as they are spoken or with digital braille. Students and schools can qualify to have access to these books for free.
This video gives an overview of the website and what it can offer.
This video gives an overview of the website and what it can offer.
Thursday, July 20, 2017
Finding fellow Teachers to follow on Twitter
I use a variety of social media, but mostly all for different purposes. For me, I use Twitter to follow what is happening with education, edtech, science and local news. I am always looking for new people to follow. Classtools created a page called Teachers on Twitter as a way to connect follow educators on twitter.
The list is automated and updates itself automatically. It searches for specific hashtags and uses what it finds to add people to a specific list based on what is written in the person's profile. The image below shows you what hashtags are connected with each teacher group. If you have any suggestions of other hashtags you can tweet @RusselTarr to make a suggestion.
The list is automated and updates itself automatically. It searches for specific hashtags and uses what it finds to add people to a specific list based on what is written in the person's profile. The image below shows you what hashtags are connected with each teacher group. If you have any suggestions of other hashtags you can tweet @RusselTarr to make a suggestion.
This post also appeared on my science blog Savvy Secondary Science
Monday, July 10, 2017
G Suite Learning Center
Tuesday, July 4, 2017
searching for Creative Commons images
I know we all like to practice good digital citizenship and encourage our students to do the same. One of the biggest places were people fail is taking images that don't belong to them and aren't licenced to be shared. Creative Commons is an a way for people to give a copyright license to their work to specify what permissions the public has to share and use their work. (This blog has a Creative Commons licence). Creative Commons has come out with CC Search which is a a search tool that allows you and your students to search for images that have a licence that allows you to use the images it finds.
Right now CC search looks for images from 500px, Europeana, Flickr, the Metropolitan Museum of Art, the New York Public Library and Rijksmuseum. While it's not perfect, it's nice to know that you won't be violating any copyright laws by using an image. If you are looking for other ways to search check out my blog post about using your search engine to find images you can use.
Right now CC search looks for images from 500px, Europeana, Flickr, the Metropolitan Museum of Art, the New York Public Library and Rijksmuseum. While it's not perfect, it's nice to know that you won't be violating any copyright laws by using an image. If you are looking for other ways to search check out my blog post about using your search engine to find images you can use.
Sunday, July 2, 2017
Top 5 Post of June
I hope everyone's June went well. My school year ends in June so it's the start of summer for me. I hope you are all having a relaxing summer.
Here are the top five posts of June-
- Annotate Images and Videos
- PhET sims can now easily connect to Google Classroom
- Bill Nye Worksheets
- PDF to Word
- Creating a easy Works Cited Page
Tuesday, June 27, 2017
Annotate Images and Videos
 You've heard the expression A picture is worth a thousand words, but it can be so much more! Thinglink is a site that allows you to take a pictures (or even a video) and annotate it so it's so much more. The free education plan gives you and up to 100 of your students access to the basic ThingLink platform. Of course your students can sign up for their own account that isn't connected to you if you have more than 100 students. The only difference, is that if a student isn't connected to your account you won't be able to see what they have created unless they share the link with you.
You've heard the expression A picture is worth a thousand words, but it can be so much more! Thinglink is a site that allows you to take a pictures (or even a video) and annotate it so it's so much more. The free education plan gives you and up to 100 of your students access to the basic ThingLink platform. Of course your students can sign up for their own account that isn't connected to you if you have more than 100 students. The only difference, is that if a student isn't connected to your account you won't be able to see what they have created unless they share the link with you.The basic program allows you to annotate an image with little hot spots that pop up either a link to a website of your choosing or just some descriptive text. You can also search for a previously created ThinkLInk images and remix them. This means you can edit the image to add or remove hotspots to fir your need. Thinglink is multiplatform and can be used on the computer or with the Android or iOS app.
Below is an example of a ThingLink on the human body (I can't take credit for this, it was created by a student ThingLink user). As I've done here you can embed ThingLinks into any place that allows HTML code. She decided to make the hot spots letters and numbers so that you can hover over them for more information. You can also use small target like circles as the hot spots. (If the image below isn't working, click here to see it)

Monday, June 19, 2017
Removing all of the related videos from YouTube
Showing a YouTube video in class is great. There is so much awesome educational content on there and the videos can really add to your lessons. What isn't always great is the related content videos that show up on the side. Sometimes I wonder how YouTube thinks that what they are showing is actually related to what I am watching. Often times it's not inappropriate, some some times it is and you don't want that. Even when it isn't inappropriate, kids will always look at the related content and ask to watch that video next. There are a few different website that will allow you get ride of those annoying related content videos.

Watchkin is a site that will allow you to both search for YouTube videos and also watch YouTube videos without any of those sidebar add. It's very simple to use; you just copy and past the URL into the site and you are good to go! If you have a topic you are interested it you can also use Watchkin as a search engine to find videos to watch that will play without the annoyances.
 ViewPure is very similar to Watchkin is that you can paste in a video URL or search for a video. In addition to getting ride of sidebar ads and related videos, it also hides the comments. There is also an option to create a clean URL to the video. You can create a URL like viewpure.com/BabyDebate instead of youtube.com/watch?v=_JmA2ClUvUY.
ViewPure is very similar to Watchkin is that you can paste in a video URL or search for a video. In addition to getting ride of sidebar ads and related videos, it also hides the comments. There is also an option to create a clean URL to the video. You can create a URL like viewpure.com/BabyDebate instead of youtube.com/watch?v=_JmA2ClUvUY.

Watchkin is a site that will allow you to both search for YouTube videos and also watch YouTube videos without any of those sidebar add. It's very simple to use; you just copy and past the URL into the site and you are good to go! If you have a topic you are interested it you can also use Watchkin as a search engine to find videos to watch that will play without the annoyances.
 ViewPure is very similar to Watchkin is that you can paste in a video URL or search for a video. In addition to getting ride of sidebar ads and related videos, it also hides the comments. There is also an option to create a clean URL to the video. You can create a URL like viewpure.com/BabyDebate instead of youtube.com/watch?v=_JmA2ClUvUY.
ViewPure is very similar to Watchkin is that you can paste in a video URL or search for a video. In addition to getting ride of sidebar ads and related videos, it also hides the comments. There is also an option to create a clean URL to the video. You can create a URL like viewpure.com/BabyDebate instead of youtube.com/watch?v=_JmA2ClUvUY.Monday, June 12, 2017
Find images you can legally use
We all use images in our lessons whether we are putting them in our presentations or students are using them in their projects. It is important that we are not taking images that the creator didn't give us permission to use. It is very easy to take images from a website and to justify our use under the guise of fair use. The fair use doctrine was create to allow copyrighted works to be used fro classroom instruction (among other things). Many teachers believe this means that they can use anything in their classrooms and this is not true. I'm not here to discuss the ins and outs of fair use, but if you want to learn more you can visit this site from the US Copyright Office.
While, many times I am covered under fair use when I use images for my teacher, I like to be sure that I am covered. To do so you can filter your searches in your search engine to include ones that are licences for your to use. While each site uses slightly different language here are some ideas as to what each term means.
While, many times I am covered under fair use when I use images for my teacher, I like to be sure that I am covered. To do so you can filter your searches in your search engine to include ones that are licences for your to use. While each site uses slightly different language here are some ideas as to what each term means.
- Public Domain - the creator has basically waived all copyright rights
- Free to share and use - you can use it and share (but not change it) for personal purposes only
- Free to share and use commercially - you can use it and share it for personal or commercial purposes
- Free to modify, share and use: you can use, edit and share it for personal purposes only
- Free to modify, share and use commercially - you can use, edit and share it for personally or commercial purposes
Here are some short animated gifs that show you how to find these search filters on a few different search engines.
Google
Bing
Yahoo
Monday, June 5, 2017
QuizBean - great for quick feedback or simple quizzes
 QuizBean is a website that you allows you to digitally assess students. You can use this as an actual quiz or for things like in class feedback or something like an exit ticket. As with many similar sites, there is a both a free and paid version. The free version lets you have 3 quizzes at a time, up with to 26 students total. This is not really the most idea for those who teach secondary and have multiple different classes. This might be good, however, if you have one section that is different than the others. (In the past I have taught one section of chemistry and the rest biology so I could use this with just my chemistry class).
QuizBean is a website that you allows you to digitally assess students. You can use this as an actual quiz or for things like in class feedback or something like an exit ticket. As with many similar sites, there is a both a free and paid version. The free version lets you have 3 quizzes at a time, up with to 26 students total. This is not really the most idea for those who teach secondary and have multiple different classes. This might be good, however, if you have one section that is different than the others. (In the past I have taught one section of chemistry and the rest biology so I could use this with just my chemistry class).The site itself does give you a lot of options for your "quiz." You have the option to scramble choices and choose from three different question types (multiple choice, multiple correct and true/false). I also like that you can add in images and videos in the questions and explanations in the answers.
Once you have the quizzes created you can share it with your students through Quizbean (assign to specific students or classes) or with url (direct link or embed link) . You can also set an expiration date when it will no longer be activate and the maximum number of attempts students can have.
Once the test has been taken the students can see their score and which questions they got right or wrong. You get to see how many students took the quiz, what the average score was and even look at a specific student and see who they did. You can print or export this data as a pdf, csv or excel file.
What's your go to site for online assessment?
Thursday, June 1, 2017
Top 5 Posts of May
Thank you so much for reading my blog! I love being able to share with you and I really hope that it is valuable to you. If there is something that you are looking for, please feel free to send me an e-mail!
Monday, May 29, 2017
FotoJet - free online photo editing
 FotoJet is an online site to edit photos and create collages. As with many sites, there is a free and a paid version. If you know me, you know that I'm all about free. I played around with the free version and it is very easy to use. It reminds me of some other online photo editing site, but it very simple and easy to use. I like that I don't need to have an account to use the free version. Edits that you are able to do with the quick version are quite varied. There are options to add frames, overlays, clipart and text. These simple options really allow you to spice up your pictures. You can also add effects which remind me of Instagram filters. Lastly, but certainly not the least important, are the basic edits. You can crop, resize and rotate the picture as well as adjust the color and exposures.
FotoJet is an online site to edit photos and create collages. As with many sites, there is a free and a paid version. If you know me, you know that I'm all about free. I played around with the free version and it is very easy to use. It reminds me of some other online photo editing site, but it very simple and easy to use. I like that I don't need to have an account to use the free version. Edits that you are able to do with the quick version are quite varied. There are options to add frames, overlays, clipart and text. These simple options really allow you to spice up your pictures. You can also add effects which remind me of Instagram filters. Lastly, but certainly not the least important, are the basic edits. You can crop, resize and rotate the picture as well as adjust the color and exposures.When you are done you can save the picture as a png or jpg file.
When you are done editing your photo you can make a fun collage. While FotoJet has a basic collage
template to merge two or more photos, it also has some fun options like putting your face on a wanted poster or on a pumpkin. You can design photo cards as well and there was a number of templates to choose from. There is also an option to design graphics that are presized to certain dimentions (such as a YouTube Header or an Instagram post). This option reminds me of Canva.
There is so much on the site that I suggest that you check it out. I could talk about it more, but this post is getting long. ;-)
FotoJet was nice enough to provide me with access to their premium version so that I can try out those extra features. The paid version is and give you more options within each of the six editing categories (in addition to removing the ads). Some of the extras that you can are more choices for clip art and some more of the basic editing features. One of my favorite of those is the focus option where you can blur the background of a picture to mimic depth of field. The other extras are more choices when it comes to collages and the design options.
If you are looking for a simple, but effective online photo editing program I suggest you try out FotoJet.
Monday, May 22, 2017
Top 5 Post of April
Once again I'm a little late with this, but below are the Top 5 Posts of April. I hope that you enjoyed reading them and if you haven't now is a great time to give them a read. :-)
- StudyBlue Pro - give it a try!
- Separating and Combining Columns in Excel
- Socrative quick Questions
- Random Group Generator and Student Selector
- G Suite Google Apps Training Chrome Extension
Is there something that you are looking to learn how to do? Leave me a comment below and I will work on a post and video to help you out!
Thursday, May 18, 2017
A secure way to have students take tests and quizzes online
Microsoft has developed a super easy way to lock down students' computers so that they can also access the webpage that is hosting your online test. Students won't be able to use the clipboard, go to another website or apps, share their screen or print anything. All you need is the link to your online test (it doesn't have to be anything fancy; I use a form I created through Microsoft or Google) and a way to get the link out to the students. Students do need to be on a computer that is running Windows 10. I also recommend that they use the Edge browser as I haven't encountered any errors using it.
The link that you need to share with the students is ms-edu-secureassessment:<URL>!enforceLockdown where you would replace <URL> with the url to the quiz. You want to make sure that there are no spaces in the address. I would also recommend that you set the link to display as a word or phrase so that students don't just copy and paste the quiz url instead of the whole long url. If you are not sure how to do this, leave a comment with how you are sending out the link and I will make a tutorial for you! If you want more information on the Take a Test app, you can read about it here.
This post also appears on my science blog - Savvy Secondary Science
Wednesday, April 26, 2017
Random Group Generator and Student Selector
This year I decided that I didn’t want to assign lab groups for my students, but rather, I would random assign them into pairs or groups depending on the activity. As one to try to do most things digitally, I wanted something better than Popsicle sticks. I came across a few sites that did what I wanted.
The first is Random Group Creator. It’s a very basic page, but it does the job. You can choose the maximum size or the group or the maxim number of groups that you want. Then you just paste in a list of names (one per line) and click submit. While the site looks like it gives you an option to save and load lists, that feature doesn’t seem to work. I would keep a word or excel file with the names in it that you can copy and paste from each time you want to use that list.
The next is another simple one called Random Team Generator. You paste in the list of names and choose how many groups you want. Press the refresh button and your groups will be made for you.
Group Maker Tool is another generator and its part of the Super Teacher Tools site. What I like about
this one is that you create a sort of makeshift account, but all of your student names are saved there and you don’t need to copy and paste them into a site each time. If you do have the student names in a list, you can copy and paste them into the bulk upload section to add them in all at one. If not, you can type in the names one by one. Once you do that all of your student names are in the systems and you can use this list to not only make groups, but it can also be used as a random picker and a seating chart generator. The group maker allows you to choose how many in a group or how many groups you want.
this one is that you create a sort of makeshift account, but all of your student names are saved there and you don’t need to copy and paste them into a site each time. If you do have the student names in a list, you can copy and paste them into the bulk upload section to add them in all at one. If not, you can type in the names one by one. Once you do that all of your student names are in the systems and you can use this list to not only make groups, but it can also be used as a random picker and a seating chart generator. The group maker allows you to choose how many in a group or how many groups you want.
Team Maker is another really simple generator. Once again you will need to paste in a list of names. You then choose some team names (you don’t have to use them, but there are there if you want). Then you choose the number of teams you want, press Generate Teams and you groups are made! If you like the groups that are made you can download the list as a CSV file (a type of file that opens in Excel).
The last option I have for you is Random Student Generator. This one requires you to type in the names (you can’t copy and paste from a list), but then you can save that list. Once your list is in you can use that list to randomly select a student as well arrange students into a number of different size groups. The one downside to this site is that it can only save one class list. If you have more than one list, you’ll have to pay for their upgraded version (and it’s expensive and not worth it).
Tuesday, April 18, 2017
Choose a Random Person from a Google Form
If you have people fill out a Google form and you want to select a random person from this form you can do that easily with the script that Alice Keeler wrote. Don’t worry, you don’t need to know anything about coding or script writing to use this. Alice Keeler made a template that you start with. You can access it by clicking here. Start off with this form and edit it to make it the way you want it to look. Distribute it and collect your responses. After you have collected the response click on the puzzle piece icon in the Google Form and run the add on “Choose Random Responder.” A random response will be selected and a pop up will tell you who it is. Each time you run this add-on a spreadsheet is created with the winner and all the (up to 19) runner ups. You will receive a link to that spreadsheet in your e-mail. If you already have a form that you want to use, the script is provided for you if you want to add it into your form. You can find more details on that and this whole process by visiting Alice Keeler’s blog directly.
Tuesday, April 11, 2017
Top 5 posts of March
I'm a little late with this, but below are the Top 5 Posts of March. I hope that you enjoyed reading them and if you haven't now is a great time to give them a read. :-)
- Separating and Combining Columns in Excel
- StudyBlue Pro - give it a try!
- Using Mail Merge with Gmail
- Augmented Reality in the Science Classroom
- Multi-Owner Classes in Remind
Is there something that you are looking to learn how to do? Leave me a comment below and I will work on a post and video to help you out!
Monday, April 3, 2017
G Suite Training Chrome Extension
If you are new to using Google Apps, or you know people who are struggling using it, this extension is what you (or they) need! You simply visit this webpage in your Chrome browser (it does have to be Chrome) and install the extension. Now, that extension will be waiting for you read to give you advice and help when you need it. Once you are in any app that you need help in (Sheets, Drawings, Doc, etc.) you just click on the extension and you can access step by step written tutorials, video tutorials, product features and most anything else you would need to help you out. While it is fully functional in English, it does offer some limited support for Chinese, French, German, Japanese, Portuguese and Spanish. Lastly, if you are the domain administrator you can customize your domain’s’ training by installing the G Suite Training App in the Admin console.
If you want a quick visual of how to install it check out this post.
If you want a quick visual of how to install it check out this post.
What is one of your favorite places to look for edtech training (other than this blog of course ;-)?
If you would like to view a walk through, take a look a this quick walk through that I did.
If you would like to view a walk through, take a look a this quick walk through that I did.
Wednesday, March 22, 2017
Digital Exit Tickets
Many of us use exit tickets in our classes. Exit tickets can give us valuable information about students understanding of the topic and how we can adjust our instruction to help students. While paper based exit tickets are a simple and easy way, they can be time consuming to correct. Electronic exit tickets can be a great alternative. There are a number of different ways you can go about this and here are few of my favorites.
1. Google Forms
 I would say that Google Forms is the simplest way to collect exit ticket data, but depending on how link will give you more information on creating a Google Form quiz.
I would say that Google Forms is the simplest way to collect exit ticket data, but depending on how link will give you more information on creating a Google Form quiz.you use it, it may not be any easier to grade than a paper exit ticket (although easier to collect). If you construct a quiz that consists of multiple choice, checkbook ro drop-down questions Google Forms can automatically grade it. This
2. Poll Everywhere
Poll Everywhere is a great tool if you are looking for something simple. You can create multiple choice questions, true/false and short answer questions. What's unique about Poll Everywhere that your students can answer via text if they don't have internet access. You can even put your polls right into your slideshow so polling students is even easier. If you decide to project the results you will see them update in real time.
3. Socrative
 Socrative is fun way to collect feedback (as well as do a review). They have four different options to choose from and one of them is called exit ticket. For this purpose, I would suggest that one. If you are looking to use it for other purposes, the space race is a fun one and quick questions are good when you want to do an assessment on the fly.
Socrative is fun way to collect feedback (as well as do a review). They have four different options to choose from and one of them is called exit ticket. For this purpose, I would suggest that one. If you are looking to use it for other purposes, the space race is a fun one and quick questions are good when you want to do an assessment on the fly.You can learn more about using Socrative by checking out this post and this post.
4. Plickers
 If you love the idea of student response systems, but your students don't have individual devices to use plckers is for you! To use Plickers in your classroom you only need one device (apple or here.
If you love the idea of student response systems, but your students don't have individual devices to use plckers is for you! To use Plickers in your classroom you only need one device (apple or here.android). Students each get a card (that you can print) that looks like a QR code. Depending on the orientation that students hold the card they are presenting a different answer. All it takes is a quick pan across the room with your device and you'll get all of the students responses. Read my full blog post about plickers
This post is cross-posted on my science blog Savvy Secondary Science
Saturday, February 25, 2017
PhET sims can now easily connect to Google Classroom
Yay!! PhET has added support for Google Classroom for all HTML5 and Flash sims. Less focus on tech, more focus on teaching. If you aren't familiar with PhET, you can read my past blog post for more infomation.
 link on a sim page. Sims can be added as assignments, supplementary materials, or homework.
link on a sim page. Sims can be added as assignments, supplementary materials, or homework.Do you use pHet? Which sims do you like?
Saturday, January 21, 2017
5 Things To Explore in Google Calendar
Another of my favorite EdTech blogs is Alice Keeler's blog Teacher Tech. She recently posted about five things to try in Google Calendar. She talk about Appointment Slots, dragging events, Agenda view, toggling calendars on and off and using Google Hangouts from Calendar. You can read her whole post by going to this page.
Are you a big Google Calendar user?
Are you a big Google Calendar user?
Saturday, January 14, 2017
G Suite Google Apps Training Chrome Extension
Synergyse is a company that Google purchased some time ago. What's great for us is that they integrate G Suite training right into the apps. When you add this extension to your chrome browser tutorials pop up that direct you on using the program. This makes it really easy to get the training and constructions you need right when you need it.
Add the G Suite Chrome extension from the Chrome Webstore. (Remember, you must be on a chrome browser for this to work.)

Add the G Suite Chrome extension from the Chrome Webstore. (Remember, you must be on a chrome browser for this to work.)

Friday, January 6, 2017
300+ Ed Tech Tools Tutorials
If you've been a long time read of my blog you know that I love the blog Free Tech for Teachers. Over the last couple of years Richard Bryne has published at least one new tutorial video each week. While most of those videos end up being featured in his Practical Ed Tech Tip of the Week, they all end up on his YouTube channel. He has more than 300 ed tech tools tutorial videos on his YouTube channel. Check out what he has to offer; I'm sure there will be something there for you to learn.
Sunday, January 1, 2017
Google Tone - easily sharing link with groups of people
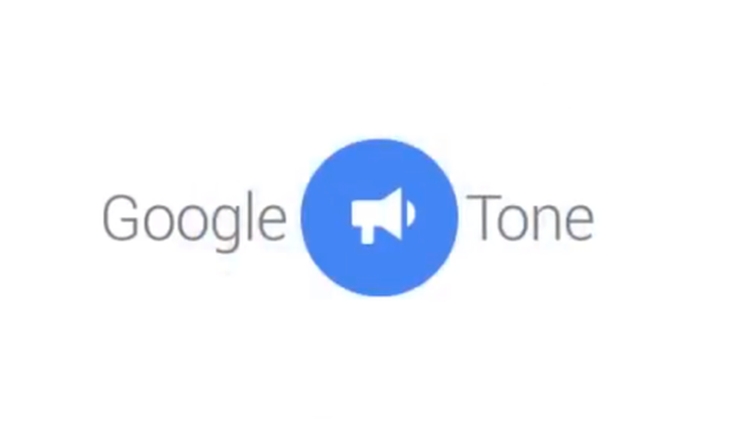 Google Tone is an easy way to share links with a large group of people. Yes, you can use sites like bit.ly or TinyUrl.com to shorten a link, but I have found that some schools actually block these sites because questionable site could be shortened and the filtering system wouldn't catch it. What Google Tone does is use the speakers on your computer and the microphone on your students computers to send and receive a tone. Your computer will make what I'm going to call a robot noise (beep, bop, bop) and the students' computers will hear that sound and go to a specific website. You and your students do need to be logged in to your Google accounts and have this app installed into your Chrome browser. If you are looking for more information, you can view the video below.
Google Tone is an easy way to share links with a large group of people. Yes, you can use sites like bit.ly or TinyUrl.com to shorten a link, but I have found that some schools actually block these sites because questionable site could be shortened and the filtering system wouldn't catch it. What Google Tone does is use the speakers on your computer and the microphone on your students computers to send and receive a tone. Your computer will make what I'm going to call a robot noise (beep, bop, bop) and the students' computers will hear that sound and go to a specific website. You and your students do need to be logged in to your Google accounts and have this app installed into your Chrome browser. If you are looking for more information, you can view the video below. 



























